Microsoft Word 2010 has the ability to set text out into any number of columns you desire. This facility was actually present in previous versions of Word, but this website is all about Word 2010! To set your text out into columns, first of all select the text and then click Page Layout Columns, and then select the number of columns you want. Quickly turn text into a Microsoft Word table. It is possible to convert text from a Word document into a table. However, to do so requires the text to be correctly laid out – if it is not, it is worth a few minutes work to reformat the text so it can be easily converted to a table.
- Download Convert Text Into Table Word 2010 For Windows 10
- Download Convert Text Into Table Word 2010 For Windows
Home > Sample chapters > Microsoft Office > Word
- By Joan Lambert and Joyce Cox
- 6/2/2010
- Presenting Information in Tables
Download Convert Text Into Table Word 2010 For Windows 10
Presenting Information in Tables
A table is a structure of vertical columns and horizontal rows. Each column and each row can be named with a heading, although some tables have only column headings or only row headings. At the junction of each column and row is a box called a cell in which data (text or numeric information) is stored.
You can create empty or predefined tables in a Word document in the following ways:
The Insert Table gallery, which is available from the Tables group on the Insert tab, displays a simple grid.
You can create a simple table from the grid in the Insert Table gallery.
Clicking a cell in the grid inserts an empty table the width of the text column. The table has the number of rows and columns you indicated in the grid, with all the rows one line high and all the columns of an equal width.
To insert a more customized empty table, you can click Insert Table on the menu at the bottom of the Insert Table gallery to open the Insert Table dialog box, in which you can specify the number of rows and columns and customize the column width.
You can create a custom-width table from the Insert Table dialog box.
To insert a less clearly defined empty table, you can click Draw Table below the grid in the Insert Table gallery. This command displays a pencil with which you can draw cells directly in the Word document to create a table. The cells you draw connect by snapping to a grid, but you have some control over the size and spacing of the rows and columns.
In addition to empty tables, you can insert any of the available Quick Tables, which are predefined tables of formatted data that you can replace with your own information. Built-in Quick Tables include a variety of calendars, simple tables, tables with subheadings, and tabbed lists. You can also save your own custom tables to the Quick Tables gallery so that you can easily insert a frequently used table structure and data into any document.
The Quick Tables gallery includes a selection of predefined tables such as this one.
A new table appears in the document as a set of cells, usually bordered by gridlines. (In some Quick Tables, the gridlines are turned off.) Each cell contains an end-of-cell marker, and each row ends with an end-of-row marker. (The end-of-cell markers and end-of-row markers are identical in appearance, and are visible only when you display formatting marks in the document.) When you point to a table, a move handle appears in its upper-left corner and a size handle in its lower-right corner. When the cursor is in a table, two Table Tools contextual tabs—Design and Layout—appear on the ribbon.
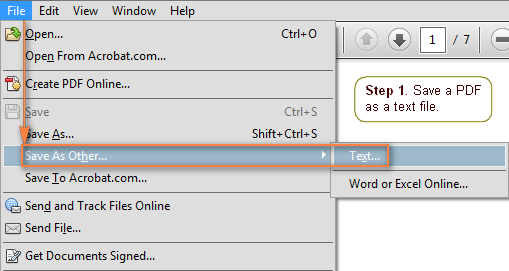
A table has its own controls and its own contextual ribbon tabs.
After you create a table, you can enter data (such as text, numbers, or graphics) into the table cells and press the Tab key to move the cursor from cell to cell. Pressing Tab when the cursor is in the last cell of a row moves the cursor to the first cell of the next row. Pressing Tab when the cursor is in the last cell of the last row adds a new row to the table and moves the cursor to the first cell of that row.
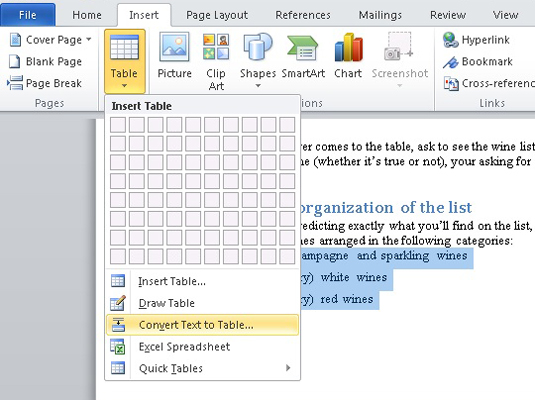
If the data you want to present in a table already exists in the document, either as regular text or as a tabbed list, you can convert the text to a table by selecting it and then clicking Convert Text To Table in the Insert Table gallery. Conversely, you can convert an active table to regular text by clicking the Convert To Text button in the Data group on the Layout tab.
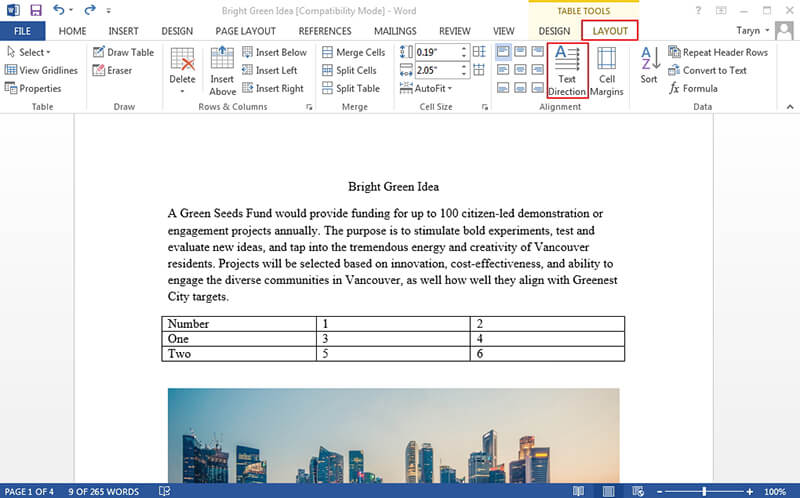
You can modify a table's structure by changing the size of the table, changing the size of one or more columns or rows, or adding or removing rows, columns, or individual cells.
The basic methods for manipulating a table or its contents are as follows:
Insert a row or column Click anywhere in a row or column adjacent to where you want to make the insertion. Then on the Layout tab, in the Rows & Columns group, click the Insert Above, Insert Below, Insert Left, or Insert Right button.
Selecting more than one row or column before you click an Insert button inserts that number of rows or columns in the table.
Delete a row or column Click anywhere in the row or column, and in the Rows & Columns group, click the Delete button. Then click Delete Cells, Delete Columns, Delete Rows, or Delete Table.
Resize an entire table Drag the size handle.
Resize a single column or row Without selecting the column, drag its right border to the left or right. Without selecting the row, drag its bottom border up or down. (If you select a column or row and then drag its border, only the selected column or row changes.)
Move a table Point to the table, and then drag the move handle that appears in its upper-left corner to a new location. Or use the Cut and Paste commands in the Clipboard group on the Home tab to move the table.
Merge cells Create cells that span multiple columns or rows by selecting the cells you want to merge and clicking the Merge Cells button in the Merge group on the Layout tab. For example, to center a title in the first row of a table, you can merge all the cells in the row to create one merged cell that spans the table's width.
Split cells Divide one cell into multiple cells by clicking the Split Cells button in the Merge group on the Layout tab and then specifying the number of columns and rows you want.
Sort information Click the Sort button in the Data group on the Layout tab to sort the rows in ascending or descending order by the data in any column. For example, in a table that has the column headings Name, Address, ZIP Code, and Phone Number, you can sort on any one of those columns to arrange the information in alphabetical or numerical order.
In this exercise, you'll work with two tables. First you'll create an empty table, enter and align text in the table cells, add rows to the table, and merge cells. Then you'll create a second table by converting an existing tabbed list, change the width of a column, and change the width of the entire table.

Click to the left of the second blank paragraph below Please complete this form.
On the Insert tab, in the Tables group, click the Table button. Then in the Insert Table gallery, point to (don't click) the cell that is five columns to the right and five rows down from the upper-left corner of the grid.
Word highlights the cells that will be in the table, indicates the table dimensions in the gallery header, and creates a temporary table in the document.
You can preview the table with the number of columns and rows you have specified.
Click the cell.
Word creates a blank table consisting of five columns and five rows. The cursor is located in the first cell. Because the table is active, Word displays the Design and Layout contextual tabs.
In the selection area to the left of the table, point to the first row of the table, and then click once to select it.
On the Layout contextual tab, in the Merge group, click the Merge Cells button.
Word combines the five cells in the first row into one cell.
With the merged cell selected, in the Alignment group, click the Align Center button.
The end-of-cell marker moves to the exact center of the merged cell to indicate that anything you type there will be centered both horizontally and vertically.
Type Consultation Estimate.
The table now has content that looks like a table title.
Merged cells are often used for table titles and column headings.
Click the first cell in the second row, type Type, and then press Tab.
Type Location, Consultant, Hourly Rate, and Total, pressing Tab after each entry.
Pressing Tab after the Total heading moves the cursor to the first cell of the third row. The table now has a row of column headings.
Select the column heading row, and then on the Mini Toolbar, click the Bold button.
In the third row, type Window treatments, In home, Andy Ruth, $50.00, and $50.00, pressing Tab after each entry.
You have entered a complete row of data.
Select the last two rows, and then on the Layout tab, in the Rows & Columns group, click the Insert Below button.
Word adds two new rows and selects them.
In the last row, click the first cell, hold down the Shift key, and then press the Right Arrow key four times to select the first four cells in the row.
In the Merge group, click the Merge Cells button.
Word combines the selected cells into one cell.
In the Alignment group, click the Align Center Right button.
Type Subtotal, and then press Tab twice.
Word adds a new row with the same structure to the bottom of the table.
When you add a new row, it has the same format as the one it is based on.
Type Add trip fee, press Tab twice to add a new row, and then type Total.
Now you'll create a different table by converting existing text.
Scroll down to the bottom of the document, and select the rows of the tabbed list beginning with Distance and ending with $20.00.
On the Insert tab, in the Tables group, click the Table button, and then click ConvertText to Table.
The Convert Text To Table dialog box opens.
You can separate text into columns based on the symbol you specify.
Verify that the Number of columns box displays 2, and then click OK.
The selected text appears in a table with two columns and six rows.
Click anywhere in the table to release the selection, and then point to the right border of the table. When the pointer changes to two opposing arrows, double-click the border.
Word adjusts the width of the right column to accommodate its longest cell entry.
Point to the In-Home Trip Charge table.
Word displays the move handle in the upper-left corner and the size handle in the lower-right corner.
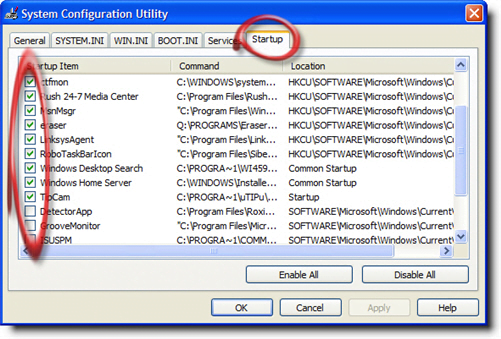
A table has its own controls and its own contextual ribbon tabs.
After you create a table, you can enter data (such as text, numbers, or graphics) into the table cells and press the Tab key to move the cursor from cell to cell. Pressing Tab when the cursor is in the last cell of a row moves the cursor to the first cell of the next row. Pressing Tab when the cursor is in the last cell of the last row adds a new row to the table and moves the cursor to the first cell of that row.
If the data you want to present in a table already exists in the document, either as regular text or as a tabbed list, you can convert the text to a table by selecting it and then clicking Convert Text To Table in the Insert Table gallery. Conversely, you can convert an active table to regular text by clicking the Convert To Text button in the Data group on the Layout tab.
You can modify a table's structure by changing the size of the table, changing the size of one or more columns or rows, or adding or removing rows, columns, or individual cells.
The basic methods for manipulating a table or its contents are as follows:
Insert a row or column Click anywhere in a row or column adjacent to where you want to make the insertion. Then on the Layout tab, in the Rows & Columns group, click the Insert Above, Insert Below, Insert Left, or Insert Right button.
Selecting more than one row or column before you click an Insert button inserts that number of rows or columns in the table.
Delete a row or column Click anywhere in the row or column, and in the Rows & Columns group, click the Delete button. Then click Delete Cells, Delete Columns, Delete Rows, or Delete Table.
Resize an entire table Drag the size handle.
Resize a single column or row Without selecting the column, drag its right border to the left or right. Without selecting the row, drag its bottom border up or down. (If you select a column or row and then drag its border, only the selected column or row changes.)
Move a table Point to the table, and then drag the move handle that appears in its upper-left corner to a new location. Or use the Cut and Paste commands in the Clipboard group on the Home tab to move the table.
Merge cells Create cells that span multiple columns or rows by selecting the cells you want to merge and clicking the Merge Cells button in the Merge group on the Layout tab. For example, to center a title in the first row of a table, you can merge all the cells in the row to create one merged cell that spans the table's width.
Split cells Divide one cell into multiple cells by clicking the Split Cells button in the Merge group on the Layout tab and then specifying the number of columns and rows you want.
Sort information Click the Sort button in the Data group on the Layout tab to sort the rows in ascending or descending order by the data in any column. For example, in a table that has the column headings Name, Address, ZIP Code, and Phone Number, you can sort on any one of those columns to arrange the information in alphabetical or numerical order.
In this exercise, you'll work with two tables. First you'll create an empty table, enter and align text in the table cells, add rows to the table, and merge cells. Then you'll create a second table by converting an existing tabbed list, change the width of a column, and change the width of the entire table.
Click to the left of the second blank paragraph below Please complete this form.
On the Insert tab, in the Tables group, click the Table button. Then in the Insert Table gallery, point to (don't click) the cell that is five columns to the right and five rows down from the upper-left corner of the grid.
Word highlights the cells that will be in the table, indicates the table dimensions in the gallery header, and creates a temporary table in the document.
You can preview the table with the number of columns and rows you have specified.
Click the cell.
Word creates a blank table consisting of five columns and five rows. The cursor is located in the first cell. Because the table is active, Word displays the Design and Layout contextual tabs.
In the selection area to the left of the table, point to the first row of the table, and then click once to select it.
On the Layout contextual tab, in the Merge group, click the Merge Cells button.
Word combines the five cells in the first row into one cell.
With the merged cell selected, in the Alignment group, click the Align Center button.
The end-of-cell marker moves to the exact center of the merged cell to indicate that anything you type there will be centered both horizontally and vertically.
Type Consultation Estimate.
The table now has content that looks like a table title.
Merged cells are often used for table titles and column headings.
Click the first cell in the second row, type Type, and then press Tab.
Type Location, Consultant, Hourly Rate, and Total, pressing Tab after each entry.
Pressing Tab after the Total heading moves the cursor to the first cell of the third row. The table now has a row of column headings.
Select the column heading row, and then on the Mini Toolbar, click the Bold button.
In the third row, type Window treatments, In home, Andy Ruth, $50.00, and $50.00, pressing Tab after each entry.
You have entered a complete row of data.
Select the last two rows, and then on the Layout tab, in the Rows & Columns group, click the Insert Below button.
Word adds two new rows and selects them.
In the last row, click the first cell, hold down the Shift key, and then press the Right Arrow key four times to select the first four cells in the row.
In the Merge group, click the Merge Cells button.
Word combines the selected cells into one cell.
In the Alignment group, click the Align Center Right button.
Type Subtotal, and then press Tab twice.
Word adds a new row with the same structure to the bottom of the table.
When you add a new row, it has the same format as the one it is based on.
Type Add trip fee, press Tab twice to add a new row, and then type Total.
Now you'll create a different table by converting existing text.
Scroll down to the bottom of the document, and select the rows of the tabbed list beginning with Distance and ending with $20.00.
On the Insert tab, in the Tables group, click the Table button, and then click ConvertText to Table.
The Convert Text To Table dialog box opens.
You can separate text into columns based on the symbol you specify.
Verify that the Number of columns box displays 2, and then click OK.
The selected text appears in a table with two columns and six rows.
Click anywhere in the table to release the selection, and then point to the right border of the table. When the pointer changes to two opposing arrows, double-click the border.
Word adjusts the width of the right column to accommodate its longest cell entry.
Point to the In-Home Trip Charge table.
Word displays the move handle in the upper-left corner and the size handle in the lower-right corner.
Drag the size handle to the right, releasing the mouse button when the right edge of the table aligns approximately with the 4 inch mark on the horizontal ruler.
The width of the table expands.
The table is now approximately as wide as the tabbed list above, creating a nice balance.
This chapter is from the book
Related resources
- By Joan Lambert
- Book $24.99
- By Joan Lambert
- eBook (Watermarked) $19.99
Download Convert Text Into Table Word 2010 For Windows
- By Paul McFedries
- Book $24.99
